Saving and Optimizing Images in SiteWelder
|
SiteWelder is a sophisticated image machine for professionals who want their images to look amazing on their website. We start the process when you upload your work into your SiteManager.
 When uploading images into SiteWelder's SiteManager, SiteWelder automatically optimizes your images for web display. By default, SiteWelder saves an optimized version of your original file at a 75 compression ratio for display on your website. After extensive testing, we've found this to be a great mix of high image quality and optimized download speed for display on both desktop and mobile devices. When you upload new images, we keep uncompressed versions of your original files so you can always go back and reprocess your images at a different compression level later. We suggest saving your images at a high quality JPG level when uploading. This will make it easier to try different compression levels and tweak your image setup the way you want. If you want to change your server-side compression ratio, adjust it on the Site Prefs page. Save your JPGs in sRGB format. This is the proper color profile for web display and will ensure correct color matching for the images on your website. Here are some examples of images we uploaded to show how our system optimizes and compresses your images: Click on the example images and see if you can discern the difference in the quality of the uploads. The "Original" percentage is the compression quality setting when saving the original image in Photoshop (using the "Save for Web" option). The "Server" percentage is the compression quality setting we use when saving a copy of your image to our servers. 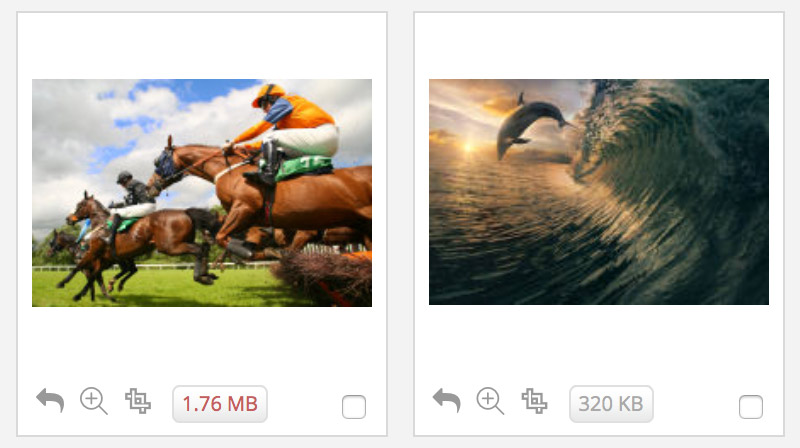
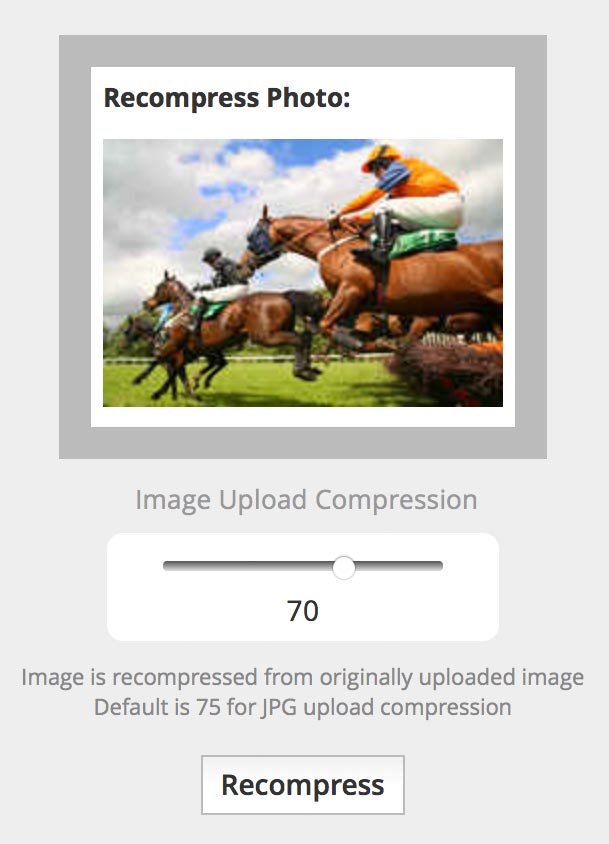
If you want to recompress individual images after uploading them into SiteWelder, it's easy to do. Go to the Image Library to view your uploaded images. Below each thumbnail, you will see the actual size of each image in KB (images over 500K will be marked in red). Just click on the image size - it will bring up a new window that allows you to generate a new version of the image at a different JPG compression level. It always goes back and recompresses from your original image, so you won't lose any quality by trying different compression settings. You can adjust the default server compression quality settings for new image uploads in the Site Prefs page. We suggest keeping the default setting, but upload some test images and try some tests with your own images to see how it works for you. |


